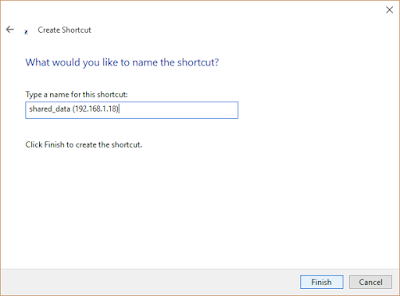Cara Sharing File antara Windows dan Linux, Pada artikel sebelumnya kita telah membahas tentang cara melakukan sharing file antara Windows dan Windows, kali ini saya akan membahas tentang bagaimana cara melakukan sharing file antara windows dan linux.
Sharing antara Windows dan Linux sedikit lebih kompleks dari sharing file windows to windows. nah pada artikel akan dijelaskan cara konfigurasinya supaya sharing file bisa berjalan dengan baik.
Ada dua Point yang akan di jelaskan :
1. Membuat folder sharing dari linux dan dapat diakes oleh windows
2. Membuat folder sharing dari windows dan dapat diakses oleh linux
Membuat Folder Sharing dari Linux
Untuk membuat folder Sharing dari linux dan mengkonfigurasinya supaya dapat diakses oleh windows.
ada dua teknik yang teknik konfigurasi yang dapat digunakan yaitu secara GUI dan Command Line melalui terminal.
Secara GUI
Buat folder yang akan di sharing, contohnya saya beri nama folder tersebut dengan nama shared_data. klik kanan untuk masuk menu properties folder.
Sharing antara Windows dan Linux sedikit lebih kompleks dari sharing file windows to windows. nah pada artikel akan dijelaskan cara konfigurasinya supaya sharing file bisa berjalan dengan baik.
Ada dua Point yang akan di jelaskan :
1. Membuat folder sharing dari linux dan dapat diakes oleh windows
Membuat Folder Sharing dari Linux
Untuk membuat folder Sharing dari linux dan mengkonfigurasinya supaya dapat diakses oleh windows.
ada dua teknik yang teknik konfigurasi yang dapat digunakan yaitu secara GUI dan Command Line melalui terminal.
Secara GUI
Buat folder yang akan di sharing, contohnya saya beri nama folder tersebut dengan nama shared_data. klik kanan untuk masuk menu properties folder.
Set permision sesuai dengan ss diatas
- Acces : Create and delete files
- Group : Sambashare
- Acces : Create and delete files
Klik Change Permision for Enclosed Files
Beri akses
- Files : Read and Write
- Folders : Create and deleted files
klik change untuk mengubah settingan.
selanjutya buka tab
cek pada share this folder, selanjutnya akan ada pop up untuk menginstall sharing service dan software yang dibutuhkan, tekan install ( dibutuhkan koneksi internet ).
klik install service
klik install dan masukan password user
proses download
selanjutnya akan muncul pop up untuk merestart session
untuk membuka folder tersebut di windows cukup dengan mengetikan alamat ip linux pada addres bar windows explorer. seperti gambar dibawah
untuk lebih simple kita bisa membuat shortcut, dengan cara :
klik kana pada desktop ataupun pada directory yang lain. New > Shortcut
Masukan alamat ip dan sub dirrectory seperti gambar di bawah lalu tekan next
beri nama shortcut lalu tekan Finish
Shorcut telah terbuat.
Secara Command Line menggunakan terminal
Buka terminal untuk menginstall aplikasi Samba
sudo apt-get install samba
setelah samba terinstall
buat directory yang akan di share
sebagai contoh
mkdir /home/erick/Documents/share_apps
Selanjutnya edit file smb.conf
gedit /etc/samba/smb.conf
Scrool Down sampai line terakir dan tambahkan line seperti di bawah :
[share_apps]
path = /home/erick/Documents/share_apps
browsable = yes
guest ok = yes
read only = no
create mask = 0777
save smb.conf , lalu restart smb service
sudo service smbd restart
beri full akses pada share_apps
chmod 0777 /home/erick/Documents/share_apps
untuk membuka folder tersebut di windows cukup dengan mengetikan alamat ip linux pada addres bar windows explorer. seperti gambar dibawah
Supaya pengaksesan lebih mudah bisa dibuat seperti shorcut seperti diatas dengan lokasi
\\192.168.1.18\share_apps